iphoneで動画や写真を撮りまくって結構な容量になったので、外付けHDDに保存しようと挑戦。
PCがiphoneの写真全てを認識してくれない問題が発生。その時の対処法について記載してみました。
iphoneの写真のすべてを認識してくれない問題
iphoneをPCに単純につなげると、PCはiphoneを単なるUSBと認識してくれたので、(iphone側でもこのPCを信頼するか否か→yesという作業もありましたが)、iphoneフォルダを中に入っていくと、写真の多くは行った「DCIM」というフォルダを発見。
このフォルダはどうやら時系列に番号がついているようです。「DCIMフォルダ」をコピペして、外付HDDへコピー。
しかしよく確認してみるとiphoneに保存した画像や動画をすべて認識してくれているわけではない模様。
iphoneをつないだパソコンの調子が悪いのかと思い、別のノートパソコンに繋いでみましたが、今度は、iphone自体は認識してくれたのですが、iphoneのフォルダに入ると空フォルダ。ただしiphoneには、〇〇GB/256GBと表示されている。どういうことだ・・・。
色々悩んだ末、iphoneのデーターをどこかに保存することに。 iphoneのデーターの保存方法としては主に以下の2つ
① I cloudに保存←こちらが主流だと思いますが、GBによっては月額がかかります
② I tuneに保存←iphone出始めの頃は、多くの人がこちらでiphoneのデーター保存、携帯交換時のデーター移管に使用していたと思います。
⇒私は、諸事情により①ではなく、②の方法を選択。
iphoneの容量が大きくなりすぎて、PCのCドライブに保存したくない問題
最初は、何も考えずに、だいぶ前にインストールしたI tuneを立ち上げ、色々な更新作業を行いながらも、データーを移管。
なんと容量が大きすぎてCドライブがパンパンに。嫌だ~。たしかに昔のI phone程度ならば、それほど容量はかからなかったので気にならなったのですが、気になります。
ItuneのデーターをPCのCドライブではなく、外付HDDへ保存する方法を検索。
ituneのみの設定を変更する方法ではできない問題
ネットで検索すると多くの解決法が出てきます。専用の無料のアプリを入れるという楽そうな方法もありましたが、後述する理由で却下。
PCのもともとのフォルダ設定等を変更(結局この方法を採用しました)というぱっと見ややこしそうな方法ではなく、ituneの設定のみを変更するという楽そうな方法を発見。
主なやり方は、以下の通りながら、私のPCでは結局できませんでした。その他の方ではできるのかもしれませんが・・・・。
ituneの設定のみを変更する方法
① メニューバーの「機能」→「設定」
② 詳細を表示。「itune media」のフォルダは、Cドライブの所定の場所となっていますが、ここを「外付HDD」の移管先フォルダ名を指定。
→概ねはこの方法でよいはずだが、移管できず・・・。
PCの設定を変更して、iphoneのデーターをituneを通じ、PCの外付HDDへ保存する方法(windows10バージョン)
諸々のやり方を試してみながら、なかなかうまくいかず、あきらめかけていましたが、やっと発見した方法です。
① もともとのituneの保存先フォルダ名の変更
もともとのituneの保存フォルダは以下のフォルダに作成されるようです。ネット情報では隠しフォルダとなっているとかありましたが、私のPCでは特段隠しフォルダにはなっていませんでした。
C:\Users\ユーザ名\Apple\MobileSync\Backup
※ユーザー名はPCの使用者名であり、人それぞれだと思います。
② このフォルダ名を変更。たとえば最後の「Backup」を「Backup_1」などへ
→このフォルダ名が残るかぎりは、ituneはこのフォルダにデーターを保管したがるので、
名前を変えて保管させないようにするためです。
③ 外付HDDにフォルダを作成。フォルダ名は「Backup」
】」
④ コマンドプロンプトでシンボリングを作成
→ここが一番悩ましく、何度も挑戦してもできなかった箇所。
●windowsの検索箇所(左下)に「CMD」と入力し、「コマンドプロンプト」を表示
●右クリックで、「管理者として実行」を選択
●コマンドプロンプトを起動すると、
「C:\windows\system32>」という文字がでてきます。その後に、以下の文字を入力します。
「mklink/d”C:\Users\ユーザ名\Apple\MobileSync\Backup”” “W:\iTunes\Backup”」
ここで何度も間違えてしまい、苦労しました。ネットでも上のような文字列があり、それをコピペして、直接コマンドプロンプトへ張り付けようとしましたがなかなかうまくいかず。
コピペして貼り付けるのではなく、直接自分で入力した方がよさそうです。
「mklink/d”C:\Users\ユーザ名\Apple\MobileSync\Backup”” “W:\iTunes\Backup”」
① mklink/d →こちらは変更なし
② ”C:\Users\ユーザ名\Apple\MobileSync\Backup”
→こちらは、最初はこれをコピペしてユーザー名を変更しようとかしていましたが、これはコピペとかではなく、単に最初に名前を変えた「Backup」の元のフォルダの場所を直接「“」と「”」の間に挟めばよいだけ。
③ “W:\iTunes\Backup”
→こちらも保存先として新たに作ったHDD内のフォルダを「”」で挟むだけです。
以上により私はなんとかituneを通じて外付HDDにデーターを保存できました。
今度は写真の印刷でトラブルが発生した場合
このように、iphoneのデーターをPCの外付HDDへ移管しようとしたのは、そもそも季節柄、年賀状作成のため。
プリンターで印刷しようとしてもどうしても写真がかすれてしまいます。最近のプリンターは便利でプリンターヘッドのクリーニング等のメニューも充実。
プリンターヘッドのクリーニングはかなりインクを使用しますが、何度やってもあまり変わらず。
色々理由を探しましたが、インクの上の空気穴が閉じていたのが原因とのこと。インクを変更するときに、プラスチックのタブを取ったのですが、タブの下の薄いプラスチックの膜が残っていたようで、空気穴が閉じていた模様。
まじかぁ~(汗)




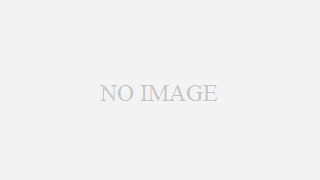



コメント